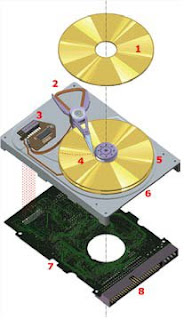Problemas no Arranque do Windows
Se o arranque do Windows lhe dá problemas, use as dicas da PCGuia para os corrigir... Depressa poderá restaurar ficheiros danificados e detectar problemas no SO como um verdadeiro perito.
Não consegue iniciar com êxito o Windows XP? Siga este esquema para acabar com os seus problemas:
Quando o Windows se recusa a iniciar, a primeira reacção das pessoas é, geralmente, entrar em pânico. No entanto, o melhor remédio em qualquer situação de detecção de problemas é manter a cabeça fria. A próxima medida a tomar é tentar lembrar-se do que estava a fazer antes de o problema aparecer. Terá acabado de instalar um novo programa ou driver de hardware? Se isso aconteceu, serão estes, provavelmente, os culpados e terão de ser removidos - assim que conseguir entrar no Windows. Dividimos esta questão em duas secções distintas. Nas próximas páginas, analisamos e resolvemos vários problemas de arranque do Windows e, depois, abordamos tópicos relacionados com problemas de arranque dos Windows XP.
Não entre em pânico
Se lhe parecer que o Windows XP tem um comportamento estranho depois de o carregar, reinicie o PC e prima [F8] antes de carregar o Windows. Escolha Última Configuração com Êxito (Last Known Good Configuration) para ver se resolve o seu problema. Para mais informações sobre a Consola de Recuperação (Recovery Console) do Windows, procure o artigo com o número Q314058 na Base de Dados de Conhecimento da Microsoft (Microsoft Support Knowledgebase).
Corrija problemas no XP:
Se tiver desligado o Windows sem seguir o procedimento de encerramento adequado, talvez tenha de utilizar a Consola de Recuperação para executar uma verificação do disco rígido (consulte as instruções passo-a-passo da próxima página). Uma vez a consola iniciada, escreva chkdsk /r e prima [Return] para executar uma verificação da unidade de disco. Se os erros forem encontrados e corrigidos, escreva Exit e prima [Return] e é provável que o problema tenha sido resolvido. Se não for, continue connosco.
Reinicie o PC e prima [F8] quando o Windows for carregado ou quando aparecer o menu de arranque (caso esteja a utilizar um sistema Windows de arranque duplo). Ser-lhe-á apresentada uma lista de opções que lhe poderá parecer desconcertante. Comece por seleccionar Última Configuração com Êxito e veja se consegue carregar o Windows a partir daí. Se esta medida funcionar, estará na pista certa - embora o ideal seja continuar a ler este artigo caso dê consigo a ter de utilizar esta opção regularmente.
Se a Última Configuração com Êxito não resultar, experimente o Modo de Segurança em seguida. Este carrega uma versão básica do Windows.
Muitos drivers são ignorados e não lhe será possível executar certos programas, mas poderá seguir alguns passos para erradicar o problema, como remover um programa problemático.
Correcções com o Modo de Segurança
Se conseguir entrar no Modo de Segurança, inicie sessão como Administrador em vez de utilizar o seu perfil habitual. Se tiver apenas instalado um novo programa ou actualizado um driver, examine-os em primeiro lugar, já que são a causa mais provável do problema. Utilize o Painel de Controlo de Adicionar/Remover Programas (Add/Remove Programs) para remover o programa que instalou. Se não for este o caso, ou se continuar com problemas, experimente executar o Restauro do Sistema (Iniciar, Executar - Start, Run -) e escreva msconfig, prima [Return] e clique em Iniciar Restauro do Sistema (Launch System Restore). Escolha um ponto mais atrás - a começar no mais recente - e verifique se essa medida erradica o problema; se necessário, experimente pontos de restauro anteriores até encontrar um que funcione. Se o Windows ainda não estiver a funcionar correctamente, efectue um backup de todos os ficheiros de dados e siga o procedimento passo-a-passo da página anterior para executar uma instalação sobreposta do Windows. Se não conseguir aceder ao Restauro do Sistema no Modo de Segurança, experimente o Modo de Segurança com a Linha de Comandos. Tal como anteriormente, inicie sessão como Administrador e escreva o seguinte na linha de comandos (premindo [Return] em seguida): %systemroot%\system32\restore\rstrui.exe. O Restauro do Sistema deverá poder ser iniciado agora, estando disponíveis instruções sobre a sua utilização.
Não consegue entrar no Modo de Segurança?
Nem tudo está perdido, mesmo que não consiga aceder ao Safe Mode
O Modo de Segurança não funciona? Se o Windows for reiniciado antes de atingir o ecrã de início de sessão ou o ambiente de trabalho, existem duas causas prováveis: um ficheiro kernel32.dll estragado ou um ficheiro Registo danificado.
Proceda ao arranque para a Consola de Recuperação utilizando as instruções passo-a-passo da página que se segue e escreva estes comandos sequencialmente, premindo [Return] após cada um e substituindo a pela letra da sua unidade de CD, que é revelada pelo comando map: cd system32 ren kernel32.dll kernel.old map expand :\i386\kernel32.dll_ (Note que o traço de sublinhado em kernel32.dll_ está correcto.)
Se, após reiniciar o sistema, achar que o seu PC ainda está a abusar da sua paciência, tem duas opções. Primeiro, é possível que o Registo tenha sido danificado por uma instalação de hardware ou de qualquer programa. Poderá encontrar um guia detalhado na página seguinte para o corrigir e recuperar o acesso ao Windows.
Se essa medida não funcionar, experimente executar uma instalação sobreposta do Windows - esta operação instala o Windows sobre si próprio, substituindo os ficheiros danificados por ficheiros em boas condições. Proceda ao arranque a partir do CD do Windows, prima [Return] no primeiro ecrã, leia o acordo de licença, prima [F8] para o aceitar, certificando-se, em seguida, de que a sua instalação do Windows está seleccionada, e prima [R] para a corrigir. É provável que alguns programas, dispositivos de hardware ou definições de utilizador não funcionem após este processo, caso em que será necessário reinstalar o programa ou o driver em questão.
Problemas de início de sessão:
Se conseguir chegar ao ecrã de início de sessão, talvez possa resolver os seus problemas sem ter de reiniciar o sistema. Não entre em pânico se lhe for apresentada esta mensagem quando tentar iniciar a sessão com o seu perfil de utilizador: "O Windows não consegue carregar o seu perfil porque pode estar danificado. Pode iniciar sessão com um Perfil de Utilizador Temporário" ("Windows cannot load your profile because it may be corrupted. You may be logged in usig a temporary User Profile"). Inicie sessão como utilizador temporário e crie um novo perfil de Administrador utilizando o Painel de Controlo de Contas de Utilizador (User Accounts Control Panel). Termine sessão no Windows e volte a iniciá-lo com a nova conta de utilizador. Por fim, inicie sessão na Base de Dados de Conhecimento da Microsoft e leia o artigo Q318011 para copiar as suas definições do perfil danificado para o novo.
Se conseguir iniciar sessão, mas se o Windows parar antes de atingir o ambiente de trabalho, prima a combinação de teclas [Ctrl] + [Alt] + [Del]. Se o Gestor de Tarefas (Task Manager) aparecer, o Windows ainda estará em execução. Se tiver actualizado a sua cópia do Windows de uma versão anterior, a solução poderá estar no separador Processos (Processes) - clique agora.
Procure um processo chamado sulfnbk.exe - é uma sobra da sua versão anterior do Windows e não é necessário. Comece por clicar no processo para o evidenciar e clique em Terminar Processo (End Process), seguido de Sim (Yes), na caixa de diálogo de aviso. O Windows deverá ser agora devidamente carregado - quando terminar o carregamento, execute uma procura do sulfnbk.exe e mude-lhe o nome para sulfnbk.old.



















 Um computador com o sistema operativo instalado poderá não dar acesso a todo o seu conteúdo dependendo do utilizador. Com um sistema operativo, podemos estabelecer permissões a vários utilizadores que trabalham com este. Existem dois tipos de contas que podem ser criadas num sistema operativo, as contas de Administrador e as contas limitadas. A conta Administrador é uma conta que oferece todo o acesso à máquina, desde a gestão de pastas, ficheiros e software de trabalho ou entretenimento ao controlo de todo o seu Hardware instalado. A conta Limitada é uma conta que não tem permissões para aceder a algumas pastas ou instalar software que seja instalado na raiz do sistema ou então que tenha ligação com algum Hardware que altere o seu funcionamento normal ou personalizado pelo Administrador. Para que este tipo de conta possa ter acesso a outros conteúdos do disco ou de software, o administrador poderá personalizar a conta oferecendo permissões a algumas funções do sistema como também poderá retirar acessos a certas áreas do sistema.
Um computador com o sistema operativo instalado poderá não dar acesso a todo o seu conteúdo dependendo do utilizador. Com um sistema operativo, podemos estabelecer permissões a vários utilizadores que trabalham com este. Existem dois tipos de contas que podem ser criadas num sistema operativo, as contas de Administrador e as contas limitadas. A conta Administrador é uma conta que oferece todo o acesso à máquina, desde a gestão de pastas, ficheiros e software de trabalho ou entretenimento ao controlo de todo o seu Hardware instalado. A conta Limitada é uma conta que não tem permissões para aceder a algumas pastas ou instalar software que seja instalado na raiz do sistema ou então que tenha ligação com algum Hardware que altere o seu funcionamento normal ou personalizado pelo Administrador. Para que este tipo de conta possa ter acesso a outros conteúdos do disco ou de software, o administrador poderá personalizar a conta oferecendo permissões a algumas funções do sistema como também poderá retirar acessos a certas áreas do sistema.